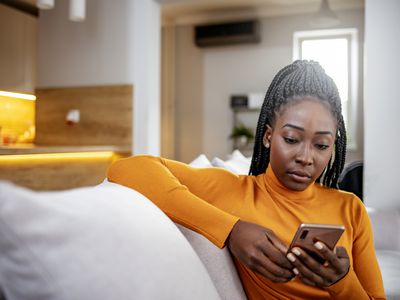
A Comprehensive Tutorial for Customizing Video Covers on Social Media for 2024

A Comprehensive Tutorial for Customizing Video Covers on Social Media
How to Create and Change Video Cover on Facebook

Shanoon Cox
Mar 27, 2024• Proven solutions
A stunning Facebook video cover would help you attract the attention of your audience and lure them to find out more about you and your company and view more of your Facebook videos. In today’s post, we are going to tell you everything about how to change the cover of your videos on your Facebook profile, page, and timeline.
- How to Create Video Cover In Facebook Profile
- How to Change Video Cover in Facebook Timeline
- How to Create and Change Video Cover on Facebook Page
How to Create Video Cover in Facebook Profile
Facebook lets its users create a profile video up to 7 seconds in length. The animated profile video would only be visible to people who are looking at your profile page so you can rest assured that it isn’t going to appear on the News Feed of your friends or followers. In the steps given below, we would discuss how to create a cover for your Facebook profile video.
- Once you have updated to the latest version of Facebook on your iOS device, you need to open the FB app and tap the ‘More’ button in the bottom right.

- Tap the ‘View your profile’ button on top.

- On the bottom right corner of your profile picture, you will be seeing a video camera icon. Tap it.
- A menu would open which would allow you to record a new profile video or upload an existing one. Choose either of the options and allow the application to access your camera and photos.

- The ‘Trim’ button would allow you to adjust the length of your video. Tap the ‘Trim’ button and drag it on either side to shorten the video length. There is also an option of turning the sound on or off.

- You can also tap the Crop button at the bottom of the page to make the video square if necessary.
- Now tap the Cover button to select a frame for your video which would act as the video thumbnail in Facebook for use as a profile picture in the News Feed of your friends and followers. After selecting the cover just tap Use and your video is all set to be displayed on your profile page.

Learn more about how to make Facebook Profile Cover Video
How to Change Video Cover in Facebook Timeline
Step 1: After uploading the video you will get a message telling you that the video is now available for view. Now go to your timeline, click the ‘More’ option and then click ‘Videos’

Step 2: Find out your new video. Now in the top right corner, you will see a pencil icon. Click it and then select ‘Edit this video’.

Step 3: You will find options for adding tags, thumbnails, and descriptions along with options for changing the video title. Pick the one you like and click the ‘Save’ button.

How to Create and Change Video Cover on Facebook Page
Step 1: Click the‘ share a photo or video’ button on the top of your Page’s timeline
Step 2: Click ‘Upload photo/video’ and choose a video from your PC
Step 3: You can type an update (optional) and then enter the video tags and video title
Step 4: Choose a thumbnail by clicking the arrows on the video preview or click ‘Add Custom Thumbnail’ and choose a special cover

Step 5: Click the Publish button.
The uploaded videos would appear in your video library. In case you want to change the cover later you need to do the following:
- Click the ‘Publishing Tools’ on the top of your FB Page
- Click the ‘Video Library’ on the left
- Check the box beside the video you want to edit

- In the Basic tab, choose Custom for selecting a new video cover

You May also like:
12 Facebook Marketing Tips for Business >>
8 Best Facebook Scheduler >>
Facebook Insights: How to Use it for Beginners >>

Shanoon Cox
Shanoon Cox is a writer and a lover of all things video.
Follow @Shanoon Cox
Shanoon Cox
Mar 27, 2024• Proven solutions
A stunning Facebook video cover would help you attract the attention of your audience and lure them to find out more about you and your company and view more of your Facebook videos. In today’s post, we are going to tell you everything about how to change the cover of your videos on your Facebook profile, page, and timeline.
- How to Create Video Cover In Facebook Profile
- How to Change Video Cover in Facebook Timeline
- How to Create and Change Video Cover on Facebook Page
How to Create Video Cover in Facebook Profile
Facebook lets its users create a profile video up to 7 seconds in length. The animated profile video would only be visible to people who are looking at your profile page so you can rest assured that it isn’t going to appear on the News Feed of your friends or followers. In the steps given below, we would discuss how to create a cover for your Facebook profile video.
- Once you have updated to the latest version of Facebook on your iOS device, you need to open the FB app and tap the ‘More’ button in the bottom right.

- Tap the ‘View your profile’ button on top.

- On the bottom right corner of your profile picture, you will be seeing a video camera icon. Tap it.
- A menu would open which would allow you to record a new profile video or upload an existing one. Choose either of the options and allow the application to access your camera and photos.

- The ‘Trim’ button would allow you to adjust the length of your video. Tap the ‘Trim’ button and drag it on either side to shorten the video length. There is also an option of turning the sound on or off.
- You can also tap the Crop button at the bottom of the page to make the video square if necessary.
- Now tap the Cover button to select a frame for your video which would act as the video thumbnail in Facebook for use as a profile picture in the News Feed of your friends and followers. After selecting the cover just tap Use and your video is all set to be displayed on your profile page.

Learn more about how to make Facebook Profile Cover Video
How to Change Video Cover in Facebook Timeline
Step 1: After uploading the video you will get a message telling you that the video is now available for view. Now go to your timeline, click the ‘More’ option and then click ‘Videos’

Step 2: Find out your new video. Now in the top right corner, you will see a pencil icon. Click it and then select ‘Edit this video’.

Step 3: You will find options for adding tags, thumbnails, and descriptions along with options for changing the video title. Pick the one you like and click the ‘Save’ button.

How to Create and Change Video Cover on Facebook Page
Step 1: Click the‘ share a photo or video’ button on the top of your Page’s timeline
Step 2: Click ‘Upload photo/video’ and choose a video from your PC
Step 3: You can type an update (optional) and then enter the video tags and video title
Step 4: Choose a thumbnail by clicking the arrows on the video preview or click ‘Add Custom Thumbnail’ and choose a special cover

Step 5: Click the Publish button.
The uploaded videos would appear in your video library. In case you want to change the cover later you need to do the following:
- Click the ‘Publishing Tools’ on the top of your FB Page
- Click the ‘Video Library’ on the left
- Check the box beside the video you want to edit

- In the Basic tab, choose Custom for selecting a new video cover

You May also like:
12 Facebook Marketing Tips for Business >>
8 Best Facebook Scheduler >>
Facebook Insights: How to Use it for Beginners >>

Shanoon Cox
Shanoon Cox is a writer and a lover of all things video.
Follow @Shanoon Cox
Shanoon Cox
Mar 27, 2024• Proven solutions
A stunning Facebook video cover would help you attract the attention of your audience and lure them to find out more about you and your company and view more of your Facebook videos. In today’s post, we are going to tell you everything about how to change the cover of your videos on your Facebook profile, page, and timeline.
- How to Create Video Cover In Facebook Profile
- How to Change Video Cover in Facebook Timeline
- How to Create and Change Video Cover on Facebook Page
Facebook lets its users create a profile video up to 7 seconds in length. The animated profile video would only be visible to people who are looking at your profile page so you can rest assured that it isn’t going to appear on the News Feed of your friends or followers. In the steps given below, we would discuss how to create a cover for your Facebook profile video.
- Once you have updated to the latest version of Facebook on your iOS device, you need to open the FB app and tap the ‘More’ button in the bottom right.

- Tap the ‘View your profile’ button on top.

- On the bottom right corner of your profile picture, you will be seeing a video camera icon. Tap it.
- A menu would open which would allow you to record a new profile video or upload an existing one. Choose either of the options and allow the application to access your camera and photos.

- The ‘Trim’ button would allow you to adjust the length of your video. Tap the ‘Trim’ button and drag it on either side to shorten the video length. There is also an option of turning the sound on or off.

- You can also tap the Crop button at the bottom of the page to make the video square if necessary.
- Now tap the Cover button to select a frame for your video which would act as the video thumbnail in Facebook for use as a profile picture in the News Feed of your friends and followers. After selecting the cover just tap Use and your video is all set to be displayed on your profile page.

Learn more about how to make Facebook Profile Cover Video
How to Change Video Cover in Facebook Timeline
Step 1: After uploading the video you will get a message telling you that the video is now available for view. Now go to your timeline, click the ‘More’ option and then click ‘Videos’

Step 2: Find out your new video. Now in the top right corner, you will see a pencil icon. Click it and then select ‘Edit this video’.

Step 3: You will find options for adding tags, thumbnails, and descriptions along with options for changing the video title. Pick the one you like and click the ‘Save’ button.

How to Create and Change Video Cover on Facebook Page
Step 1: Click the‘ share a photo or video’ button on the top of your Page’s timeline
Step 2: Click ‘Upload photo/video’ and choose a video from your PC
Step 3: You can type an update (optional) and then enter the video tags and video title
Step 4: Choose a thumbnail by clicking the arrows on the video preview or click ‘Add Custom Thumbnail’ and choose a special cover

Step 5: Click the Publish button.
The uploaded videos would appear in your video library. In case you want to change the cover later you need to do the following:
- Click the ‘Publishing Tools’ on the top of your FB Page
- Click the ‘Video Library’ on the left
- Check the box beside the video you want to edit

- In the Basic tab, choose Custom for selecting a new video cover

You May also like:
12 Facebook Marketing Tips for Business >>
8 Best Facebook Scheduler >>
Facebook Insights: How to Use it for Beginners >>

Shanoon Cox
Shanoon Cox is a writer and a lover of all things video.
Follow @Shanoon Cox
Shanoon Cox
Mar 27, 2024• Proven solutions
A stunning Facebook video cover would help you attract the attention of your audience and lure them to find out more about you and your company and view more of your Facebook videos. In today’s post, we are going to tell you everything about how to change the cover of your videos on your Facebook profile, page, and timeline.
- How to Create Video Cover In Facebook Profile
- How to Change Video Cover in Facebook Timeline
- How to Create and Change Video Cover on Facebook Page
How to Create Video Cover in Facebook Profile
Facebook lets its users create a profile video up to 7 seconds in length. The animated profile video would only be visible to people who are looking at your profile page so you can rest assured that it isn’t going to appear on the News Feed of your friends or followers. In the steps given below, we would discuss how to create a cover for your Facebook profile video.
- Once you have updated to the latest version of Facebook on your iOS device, you need to open the FB app and tap the ‘More’ button in the bottom right.

- Tap the ‘View your profile’ button on top.

- On the bottom right corner of your profile picture, you will be seeing a video camera icon. Tap it.
- A menu would open which would allow you to record a new profile video or upload an existing one. Choose either of the options and allow the application to access your camera and photos.

- The ‘Trim’ button would allow you to adjust the length of your video. Tap the ‘Trim’ button and drag it on either side to shorten the video length. There is also an option of turning the sound on or off.

- You can also tap the Crop button at the bottom of the page to make the video square if necessary.
- Now tap the Cover button to select a frame for your video which would act as the video thumbnail in Facebook for use as a profile picture in the News Feed of your friends and followers. After selecting the cover just tap Use and your video is all set to be displayed on your profile page.

Learn more about how to make Facebook Profile Cover Video
How to Change Video Cover in Facebook Timeline
Step 1: After uploading the video you will get a message telling you that the video is now available for view. Now go to your timeline, click the ‘More’ option and then click ‘Videos’

Step 2: Find out your new video. Now in the top right corner, you will see a pencil icon. Click it and then select ‘Edit this video’.

Step 3: You will find options for adding tags, thumbnails, and descriptions along with options for changing the video title. Pick the one you like and click the ‘Save’ button.

How to Create and Change Video Cover on Facebook Page
Step 1: Click the‘ share a photo or video’ button on the top of your Page’s timeline
Step 2: Click ‘Upload photo/video’ and choose a video from your PC
Step 3: You can type an update (optional) and then enter the video tags and video title
Step 4: Choose a thumbnail by clicking the arrows on the video preview or click ‘Add Custom Thumbnail’ and choose a special cover

Step 5: Click the Publish button.
The uploaded videos would appear in your video library. In case you want to change the cover later you need to do the following:
- Click the ‘Publishing Tools’ on the top of your FB Page
- Click the ‘Video Library’ on the left
- Check the box beside the video you want to edit

- In the Basic tab, choose Custom for selecting a new video cover

You May also like:
12 Facebook Marketing Tips for Business >>
8 Best Facebook Scheduler >>
Facebook Insights: How to Use it for Beginners >>

Shanoon Cox
Shanoon Cox is a writer and a lover of all things video.
Follow @Shanoon Cox
- Title: A Comprehensive Tutorial for Customizing Video Covers on Social Media for 2024
- Author: Emma
- Created at : 2024-07-18 04:50:57
- Updated at : 2024-07-19 04:50:57
- Link: https://facebook-videos.techidaily.com/a-comprehensive-tutorial-for-customizing-video-covers-on-social-media-for-2024/
- License: This work is licensed under CC BY-NC-SA 4.0.




